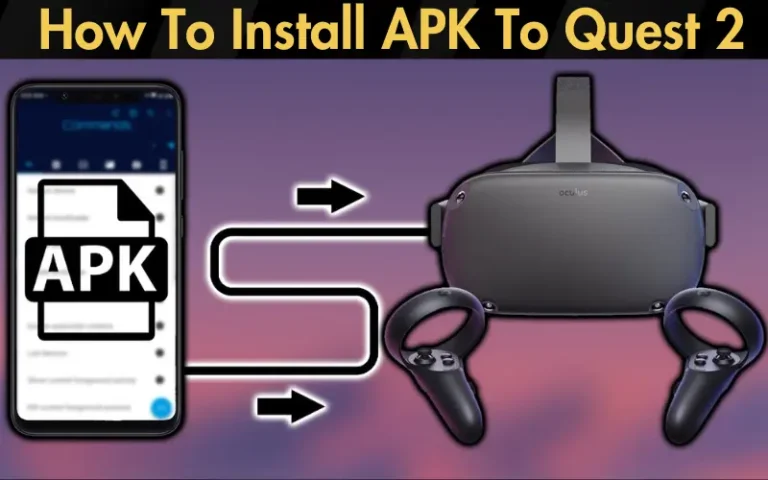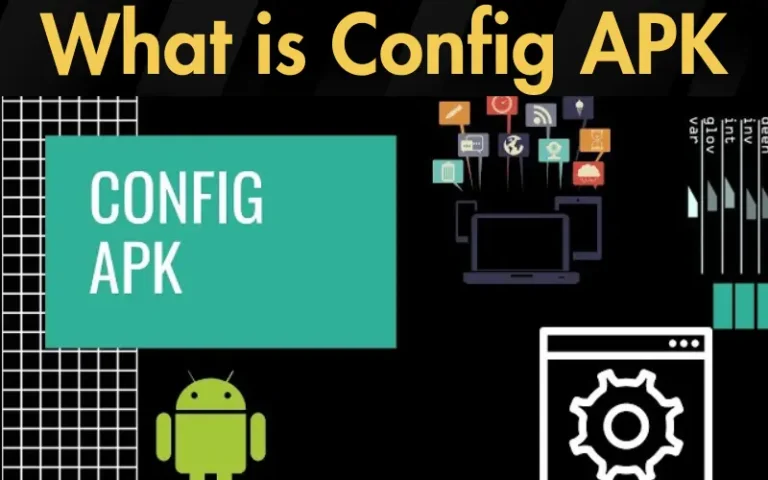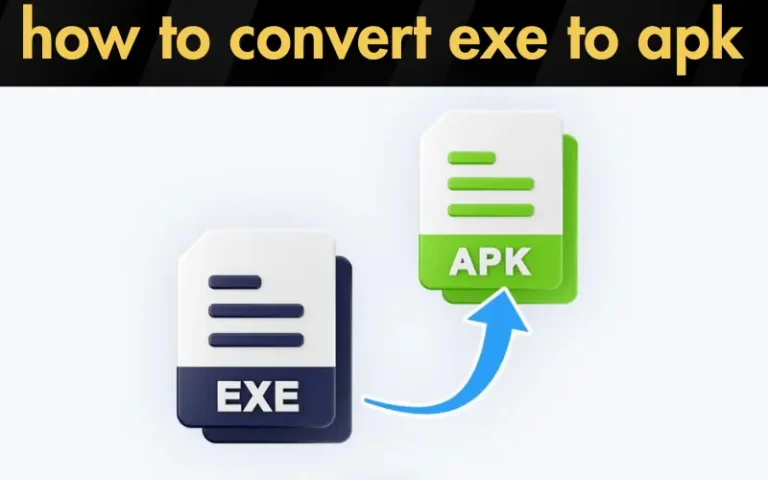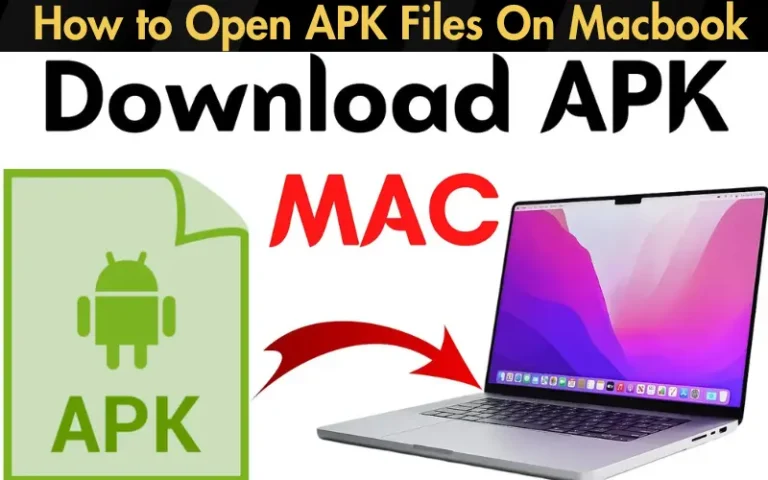How to Fix App not Installed Error on Android in 2024
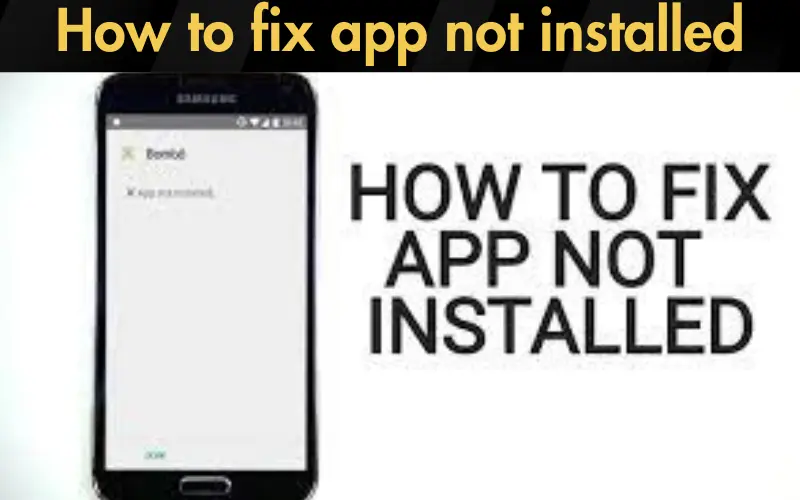
Running into the “App Not Installed” message can turn excitement into frustration in seconds. This standard error pops up more often than we’d like, leaving users needing clarification and help to proceed with installing their favorite apps or games. Addressing this issue is crucial for ensuring a smooth, uninterrupted app experience on your Android device. By understanding and resolving this error by learning how to fix App not Installed, you can enjoy a seamless digital journey without unexpected roadblocks.
Here’s the good news: this issue is manageable. We’re here to guide you through navigating this obstacle with effective, easy-to-follow solutions. Whether it’s a storage hiccup, a compatibility conundrum, or a sneaky setting that needs tweaking, we’ve got your back. Our guide is crafted with precision, ensuring that each step is not only understandable but also actionable, regardless of your tech savviness.
Our solutions are tried and tested, drawn from a wealth of experience and continuous learning in the tech space. We’ve delved deep into forums, tech support threads, and developer resources to compile the most comprehensive and reliable fixes for you. From clearing up space on your device to tweaking installation settings, each method is designed to get your app installation back on track. So, let’s embark on this journey together and turn those installation woes into a thing of the past.
| Cause | Solution |
|---|---|
| Insufficient Storage Space | Free up space, clear cache |
| Corrupted App Files | Redownload the app from a reliable source |
| Incompatible App Version | Check for app compatibility, download a suitable version |
| Improper App Installation | Enable installation from unknown sources in settings |
| App Permissions | Adjust app permissions through settings |
| Google Play Protect Interference | Temporarily disable Play Protect |
| SD Card Issues | Format SD card as internal storage or clear it |
| Conflicting Applications | Identify and uninstall conflicting apps |
| Advanced Issues | Use APK editor, reset app preferences, disable APK signature verification |
Understanding the “App Not Installed” Error
The “App Not Installed” error is a generic message that Android displays when an app cannot be installed on your device. It’s Android’s way of saying something went wrong during the app installation process, but it does not specify the cause.
Common Reasons Why This Error Occurs
Several factors can trigger this error, including insufficient storage space, corrupted app files, compatibility issues, or incorrect app installation settings. Identifying the underlying cause is the first step toward resolving the issue.
Insufficient Storage Space
Begin by checking your device’s storage. Uninstall unused apps, delete old media files or move some data to the cloud or an external storage device. This can quickly free up space required for new installations.
The Role of Cache Data and How to Clear It
Cached data, which helps apps load faster, can accumulate over time and take up significant storage space. Clearing cache from your device’s settings can release a good chunk of space without affecting personal data or app settings.
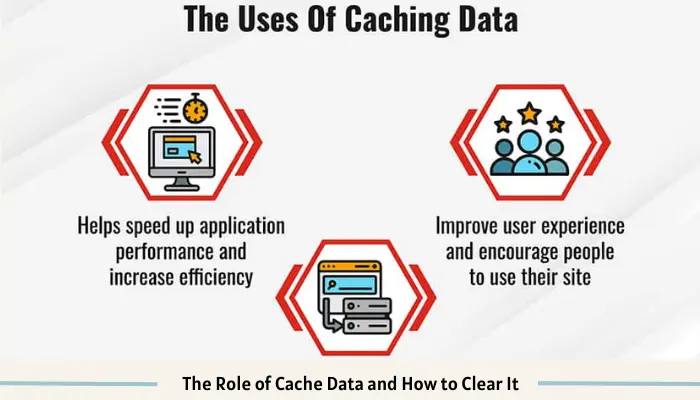
Corrupted App Files
A corrupted APK file may fail to install or cause the app to malfunction. Signs include the “App Not Installed” error, unexpected crashes, or incomplete app files.
Redownloading the App from a Reliable Source
If you suspect the APK file is corrupted, delete the downloaded file and redownload it from a reputable source, such as the Google Play Store or the official app website, to ensure its integrity.
Understanding App Compatibility with Your Android Version
Some apps are designed for specific Android versions. Installing an app not compatible with your device’s Android version can lead to installation failures.
How to Find Compatible App Versions
Check the app’s requirements on its download page or look for a version history. Some developers offer older app versions for download, which may be more compatible with your device.
Read our well Researched Latest Blog Posts
Improper App Installation
The Importance of Allowing Installation from Unknown Sources
For apps not downloaded through the Google Play Store, you must enable installation from unknown sources. This setting is crucial for sideloading apps but should be used with caution to avoid installing malicious software.
Step-by-Step Guide to Safely Enable This Setting
Always ensure you trust the source of the APK file before enabling this setting and revert it once the installation is complete to maintain your device’s security.
Overview of Necessary App Permissions
For an app to function correctly, it may require permission to access certain features or data on your device, such as contacts, storage, or the camera. These permissions are requested during installation or when using specific features for the first time.
Adjusting Permissions for a Smooth Installation
If an app fails to install, it could be because permissions necessary for its operation have been denied. Check the app’s required permissions in the settings or on the app’s page in the Google Play Store, and ensure they are granted through your device’s app settings.
Google Play Protect Interference
Google Play Protect works to keep your device safe from malicious apps, but it can sometimes be overzealous, blocking the installation of legitimate apps from third-party sources.
Temporarily Disabling Play Protect for Installation
Remember to re-enable Play Protect after installing your app to keep your device protected.
SD Card Issues
Installing apps to an SD card can sometimes result in installation errors, mainly if the SD card needs to be formatted correctly or is set up as external storage on devices that support adaptable storage.
Formatting SD Cards and Setting Up as Internal Storage
Consider formatting the SD card as internal storage, which allows apps to be installed on it as if it were part of the device’s internal storage. Be aware that formatting will erase all data on the SD card, so back up your files first.
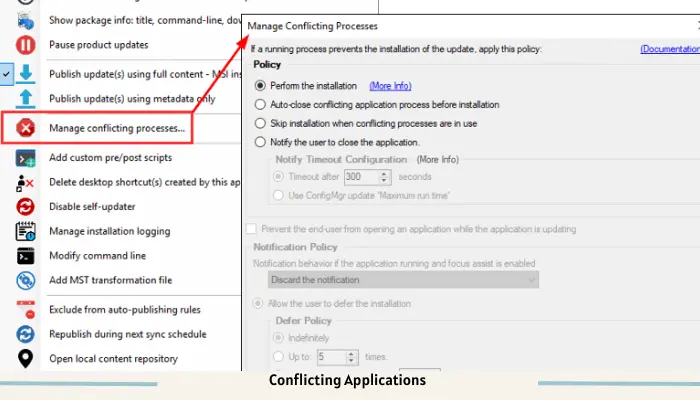
Conflicting Applications
Identifying and Resolving Conflicts with Existing Apps
Some apps may conflict with the installation of new apps due to similar functionalities or permissions. If you suspect an app conflict, try temporarily uninstalling the suspected app.
Uninstalling Problematic Apps
- Go to Settings > Apps.
- Select the app you want to uninstall.
- Tap “Uninstall.”
Reattempt installing your app after the conflicting app has been removed.
Advanced Solutions for How to Fix App Not Installed Error
Using APK Editor to Modify Installation Properties
For the tech-savvy, an APK editor can modify properties to bypass specific installation issues. This method requires caution, as editing app files can lead to unexpected results or security vulnerabilities.
Resetting App Preferences
This resets your application preferences without affecting app data:
- Go to Settings > System > Reset options.
- Select “Reset app preferences.”
Disabling APK Signature Verification (for advanced users)
Turning off APK signature verification allows the installation of modified APKs but poses security risks. This should only be done by users who understand the implications.
When to Perform a Factory Reset
Conditions Under Which a Factory Reset Is Advised
A factory reset should be a last resort, typically when your device is severely malfunctioning or if all other solutions fail to resolve the “App not installed” error.
Steps to Back Up Data Before Resetting
Prevention Tips
Best Practices to Avoid the “App Not Installed” Error in the Future
- Regularly update your device and apps.
- Download apps from reputable sources.
- Manage your device storage efficiently.
Regular Maintenance Tips for Your Android Device
- Clear cache and unused apps regularly.
- Keep an eye on app permissions.
- Use security features like Google Play Protect.
Conclusion
Facing the “App not installed” error can be a hurdle, but with the right knowledge and tools, it can be overcome. By following the guidelines and solutions outlined in this article, you’ll be well on your way to resolving installation issues and preventing them in the future. Remember, a well-maintained device is key to a smooth and enjoyable app experience. Happy installing!