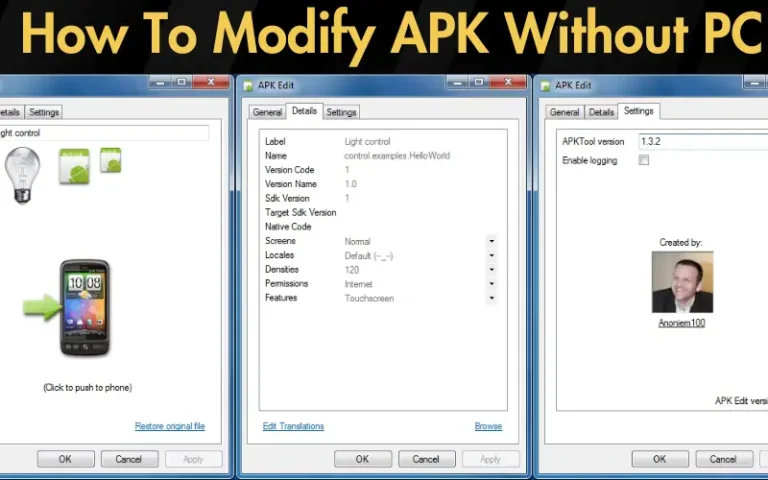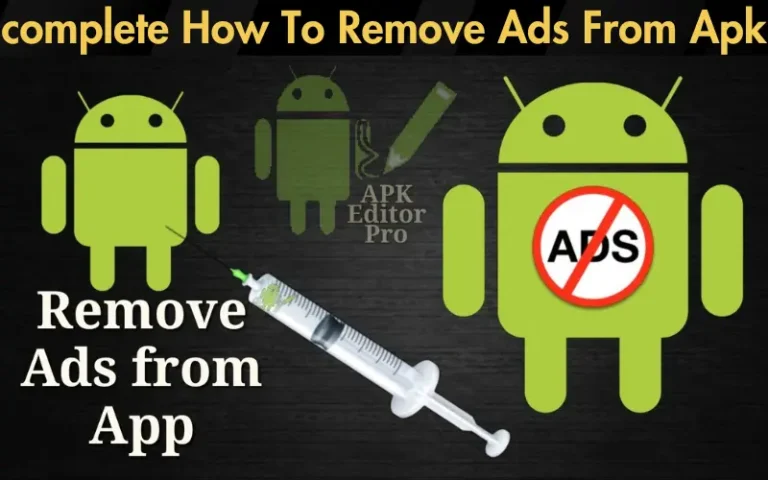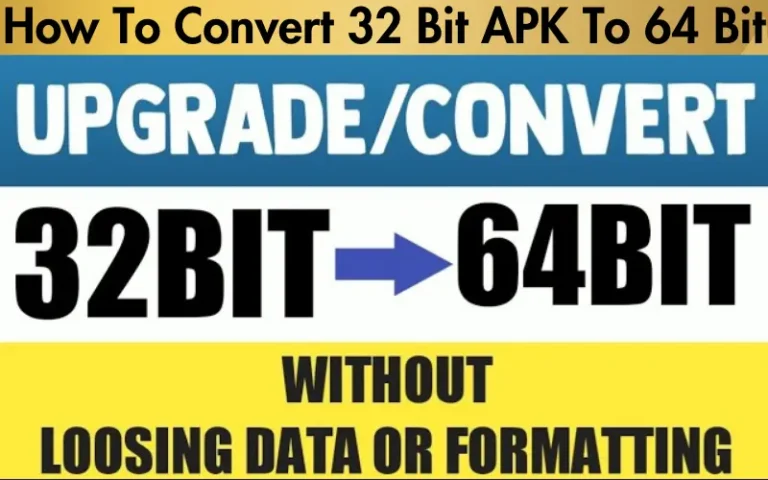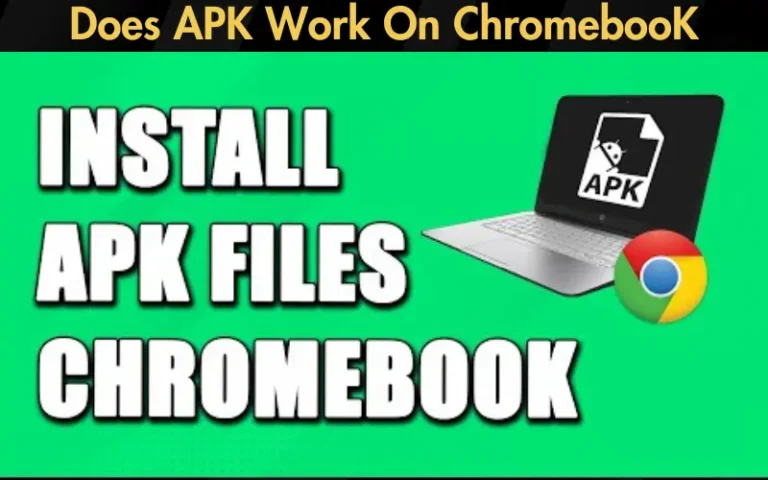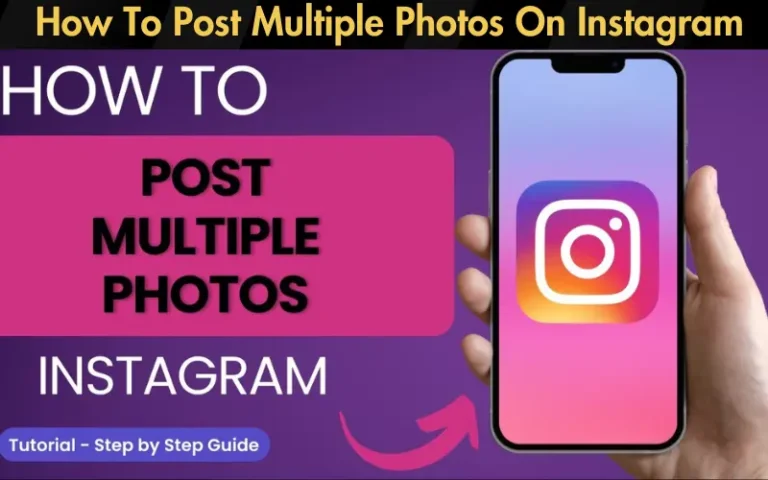How To Install APK Files on Chromebook in 2024 [Easy Guide]
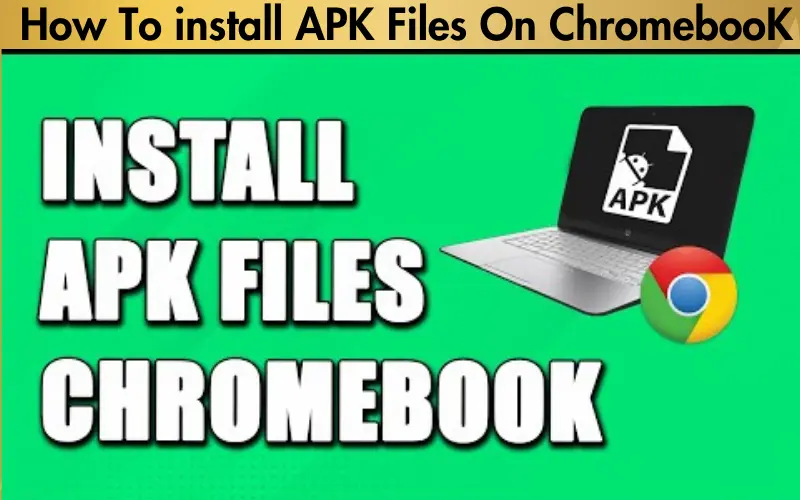
Navigating the world of Chromebooks can feel like unlocking a treasure chest with just the correct key, especially when it comes to installing APK files. We understand the frustration and limitation you might think of as an enthusiastic gamer or app lover when your favorite apps or games are not available on the Google Play Store. It’s like having a powerful device at your disposal but not being able to use it to its full potential.
Here’s our promise to you: You’re about to break free from these constraints. We’ve crafted a comprehensive guide that will take you through the process of how to install APK files on Chromebook without a hitch, bypassing the need for Developer Mode. This guide is your beacon, lighting up the path to an expanded library of apps and games.
Our proof lies in the simplicity and effectiveness of our method. By leaning on the Linux (Beta) feature available in modern Chromebooks, we provide a safe, secure, and straightforward way to install any APK file you desire. Our approach ensures that you can enjoy a broader range of apps and games without compromising the security or functionality of your device. So, let’s embark on this journey together, unlocking the full potential of your Chromebook and ensuring that your device is as versatile and adaptable as your digital lifestyle demands.
Convenience of Using Chromebook for Apps and Games
Chromebooks are renowned for their simplicity and efficiency, making them an ideal platform for accessing apps and games. With their lightweight design and seamless integration with Google services, Chromebooks offer a hassle-free environment for enjoying your favorite digital content. Whether you’re gaming on the go or getting work done with productivity apps, Chromebooks provide a versatile and user-friendly experience.
Read our well Researched Latest Blog Posts
Overview of Chromebook’s Compatibility with Android Apps
Chromebooks have evolved to support Android apps, bridging the gap between mobile and desktop computing. This compatibility opens up a world of possibilities, allowing you to leverage the extensive library of Android apps directly on your Chromebook. From entertainment and productivity to creativity and communication, Chromebooks offer a seamless experience across different app categories.
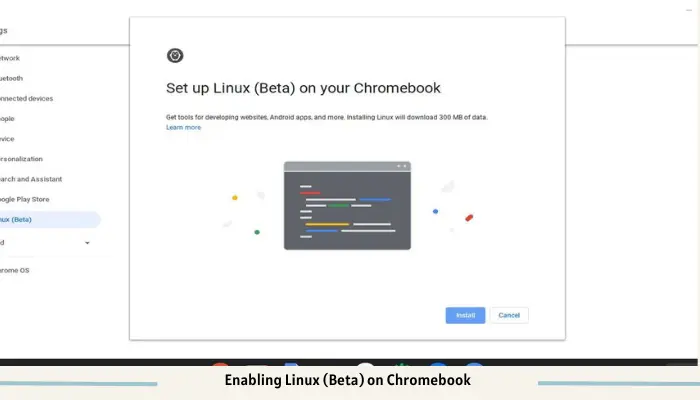
The Significance of Developer Mode and Its Alternatives
Developer Mode grants users greater control over their Chromebook’s operating system, enabling advanced features and customization options. However, enabling Developer Mode also comes with risks, including potential security vulnerabilities and warranty implications. As an alternative, users can leverage Linux (Beta) and ADB (Android Debug Bridge) to install APK files without the need for Developer Mode, ensuring a safer and more reliable installation process.
Preparing Your Chromebook for APK Installation
Enabling Linux (Beta) on Chromebook
Linux (Beta) support on Chromebooks provides a secure and stable environment for running Linux applications, including ADB. By enabling Linux (Beta), users gain access to powerful tools and utilities for managing APK files and other software packages. This step lays the foundation for how to install APK files on Chromebook.
Setting Up ADB on Chromebook
ADB, or Android Debug Bridge, is a versatile command-line tool that facilitates communication between your Chromebook and Android devices. By setting up ADB on your Chromebook, you gain the ability to install APK files directly from your computer, bypassing the limitations imposed by the Google Play Store. This process involves installing the necessary software packages and configuring your Chromebook to recognize ADB commands.
Downloading and Managing APK Files
When downloading APK files for your Chromebook, exercise caution and ensure that you obtain them from reputable sources. Avoiding pirated or modified APKs reduces the risk of malware and security vulnerabilities. Additionally, consider using trusted app repositories such as FATCATAPK or the official websites of app developers to obtain APK files securely.
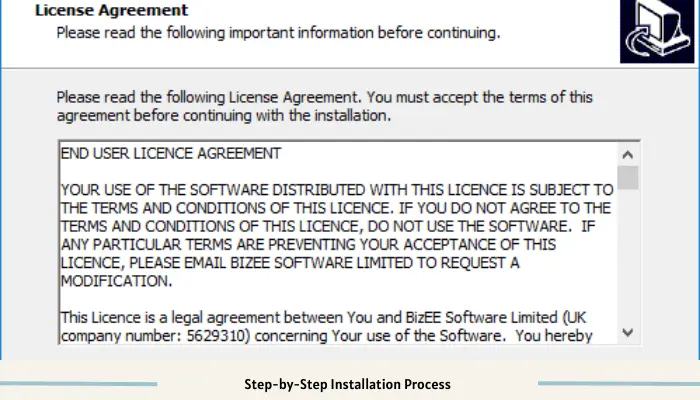
Tips for Managing Your Downloaded Files
Installing APK Files on Chromebook Without Developer Mode
Step-by-Step Installation Process
- Download the desired APK file to your Chromebook.
- Open the Terminal app and navigate to the folder containing the APK file.
- Use the ADB command “adb install [filename].apk” to install the APK on your Chromebook.
How to Use ADB for Installing APK Files
- Connect your Chromebook to your computer via USB.
- Enable USB debugging on your Chromebook.
- Use the ADB command “adb install [filename].apk” in the Terminal app to install the APK file.
Troubleshooting Common Installation Issues
How to Ensure a Smooth Installation Process
- Verify the integrity of the APK file by checking its digital signature.
- Restart your Chromebook before attempting to install the APK file to clear any temporary glitches.
Maximizing Your Chromebook’s Potential with APKs
How to Find and Choose the Best Apps and Games
- Explore app review websites and forums to discover popular and highly-rated APKs.
- Consider factors such as user reviews, ratings, and developer reputation when selecting apps and games for installation.
Conclusion
In conclusion, how to install APK files on chromebook opens up a world of possibilities, allowing you to customize your device and access a diverse array of apps and games. By following the step-by-step installation process and utilizing ADB, you can seamlessly install APKs without the need for Developer Mode. Remember to manage your downloaded files efficiently, troubleshoot any installation issues that may arise, and explore new apps and games to enhance your Chromebook experience. Happy exploring!

![Can I Delete APK Files [A Comprehensive Guide]](https://apklambo.com/wp-content/uploads/2024/04/Can-I-Delete-APK-Files-A-Comprehensive-Guide-768x480.webp)