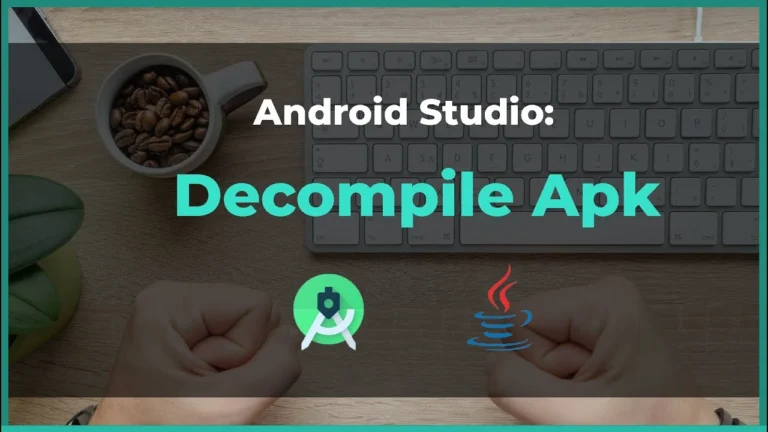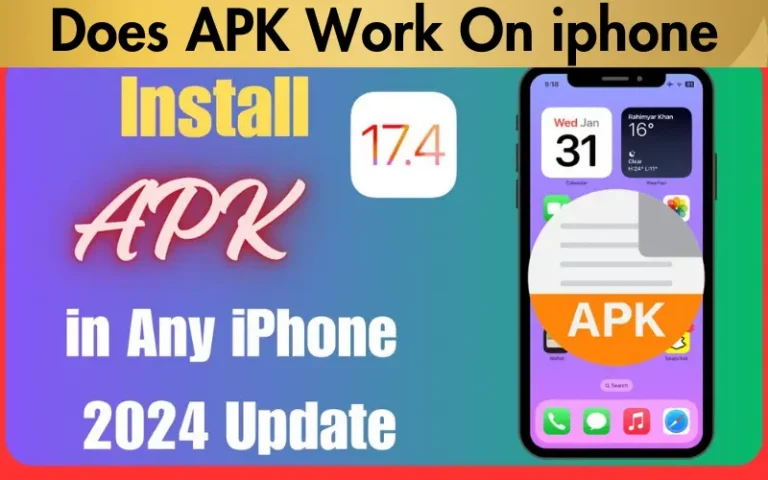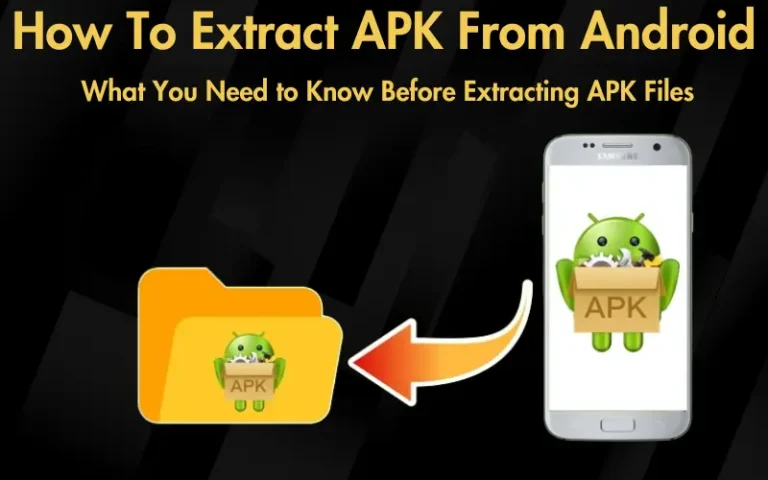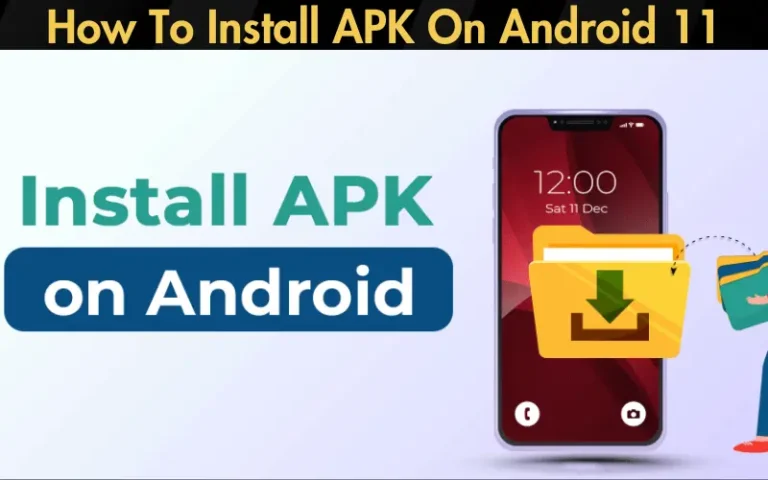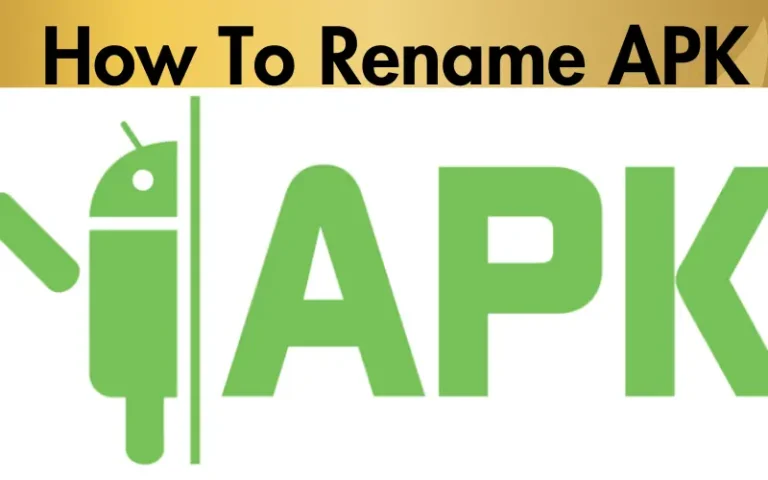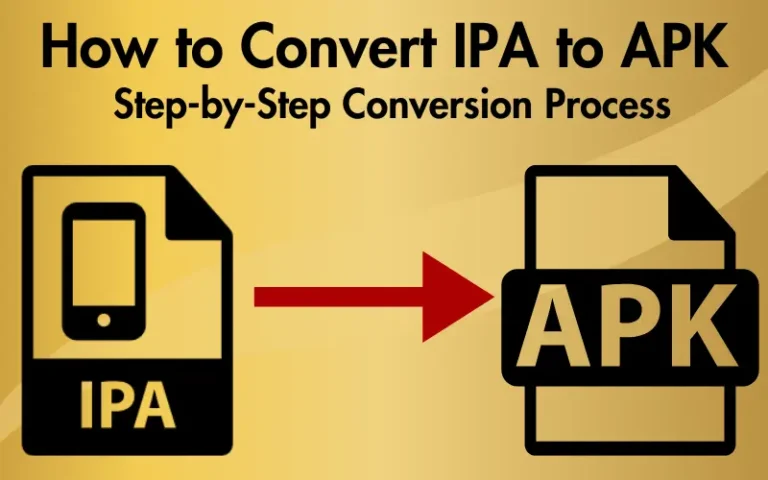How to Install APK On Chromebook Without Developer Mode 2024
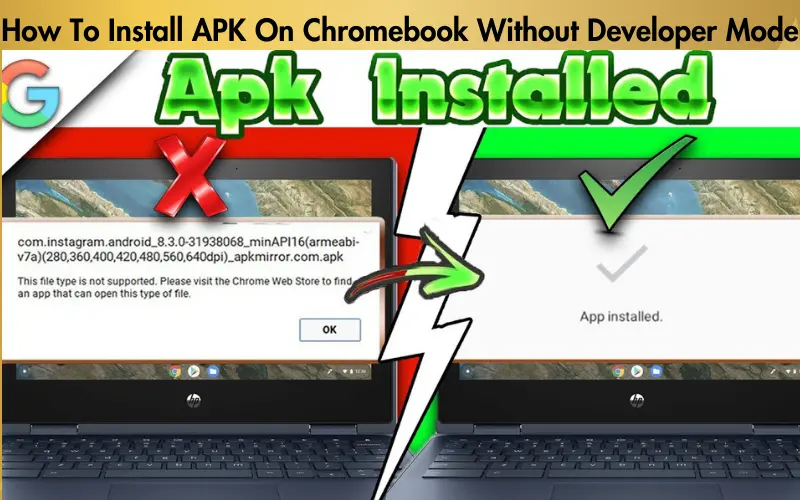
Venturing into the world of Chromebooks offers a seamless blend of simplicity and efficiency, making them a prime choice for both work and play. However, the allure of custom apps and games often hits a snag when you’re faced with the daunting prospect of enabling Developer Mode. This road, while tempting, carries with it the baggage of security risks and voided warranties—concerns that are neither trivial nor ignorable. If you’ve found yourself hesitating at this crossroad, longing to expand your app horizon without compromising your device’s safety, you’re not alone. Here is how to install APK On Chromebook Without Developer Mode.
The good news? There’s a safe passage that leads to the treasure trove of Android APKs without the need to wander into the less secure territories of Developer Mode. Our guide is designed to navigate you through this journey, ensuring you can enjoy a plethora of apps and games on your Chromebook, all while keeping its defenses robust and intact.
By leveraging the built-in capabilities of your Chromebook and the power of Linux (Beta), we’ve crafted a solution that not only bypasses the need for Developer Mode but does so in a manner that’s straightforward and user-friendly. This approach is not just about keeping your Chromebook secure; it’s about unlocking its full potential in a way that’s accessible to everyone, from tech novices to seasoned enthusiasts. So, let us take you through this journey, where the promise of expanding your Chromebook’s app library becomes a reality, all within the safe confines of its original operating environment.
Steps to Install APK on Chromebook Without Developer Mode
| Step | Action | Description |
|---|---|---|
| 1 | Enable Linux (Beta) | Activate Linux on your Chromebook from the settings menu. |
| 2 | Set Up ADB | Install Android Debug Bridge (ADB) tools via the Linux Terminal. |
| 3 | Download APK | Download the APK file from a reputable source to your Chromebook. |
| 4 | Prepare APK File | Move the APK file to the Linux files section for easy access. |
| 5 | Install APK | Use the ADB command in the Terminal to install the APK file. |
| 6 | Verify Installation | Check your app drawer for the installed app to ensure success. |
| 7 | Troubleshoot (if needed) | Refer to common solutions if you encounter any issues during installation. |
This table provides a quick overview of the steps involved in installing APK files on your Chromebook without resorting to Developer Mode, offering a straightforward path to expanding your app library securely and efficiently.
Read our well Researched Latest Blog Posts
Why Avoid Developer Mode?
Activating Developer Mode on a Chromebook is akin to removing the safety net from a tightrope walker. It exposes the device to potential security threats and may void warranties, stripping away layers of protection in exchange for unfettered access. Conversely, bypassing Developer Mode preserves the integrity and security of your Chromebook, ensuring that your digital adventures remain safe.
Preparation Steps
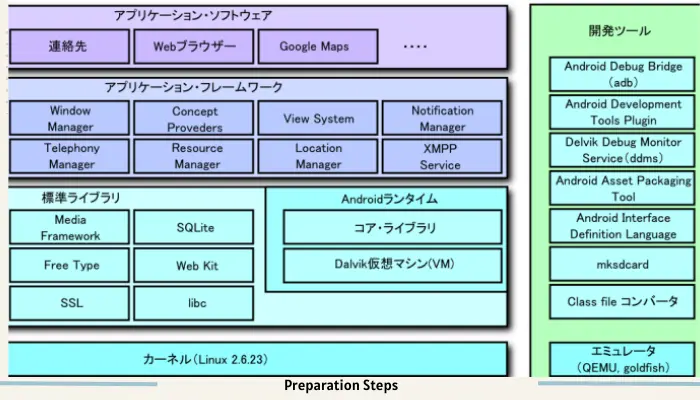
Before embarking on this installation journey, confirm your Chromebook’s compatibility with Android apps. Most modern Chromebooks already support this feature, bridging the gap between Chrome OS and Android’s vast app ecosystem. Accessing the Google Play Store directly from your Chromebook’s interface heralds a straightforward path to countless apps, making it an essential first step for those looking to expand their app library.
Installing APK Files Without Developer Mode
Enabling Linux (Beta) on Your Chromebook
Linux (Beta) on Chromebook is your gateway to a wider app universe, enabling the installation of APK files without the need for Developer Mode. Follow these steps to activate Linux on your device:
The incorporation of Linux into your Chromebook’s environment is pivotal. It not only facilitates the installation of APK files but also opens up a new realm of applications and tools, enriching your Chromebook’s functionality without compromising its security.
Setting Up ADB on Chromebook
ADB (Android Debug Bridge) is a versatile command-line tool that allows for communication between your Chromebook and Android devices. It plays a crucial role in installing APKs directly without needing Developer Mode.
Instructions for Installing ADB
Finding Reputable APK Files
- Stick to well-known APK repositories or the official websites of the apps.
- Verify the authenticity of the site to avoid downloading malicious software.
Preparing the APK File for Installation
Command Line Installation
- Navigate to the APK file in the Linux Terminal using the cd command.
- Install the APK by entering adb install filename.apk, replacing filename.apk with the actual name of your file.
Verifying Installation
- Upon successful installation, you’ll see a success message in the terminal.
- The app should now be visible in your app drawer, ready to launch.
Troubleshooting Common Issues
Solutions for Typical Problems
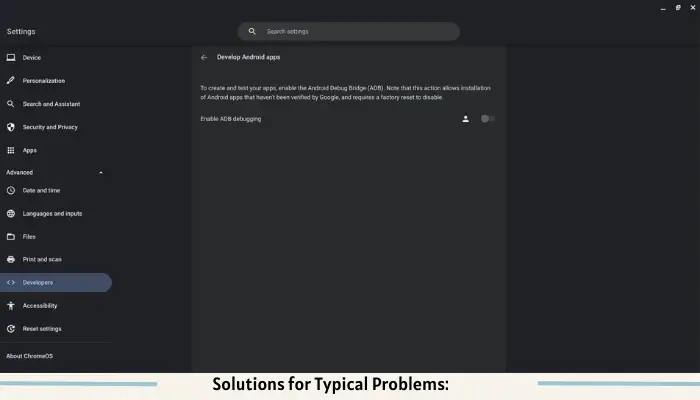
- If ADB isn’t recognizing your APK file, ensure the file path is correct.
- Ensure Linux and ADB are correctly installed and updated.
Resolving Errors Related to ADB or Linux:
- Restart your Chromebook and try the installation process again.
- Check online forums like Reddit or Chromebook Help for specific error messages.
Benefits of Installing APKs Without Developer Mode:
- Maintains the security and warranty of your Chromebook.
- Offers a safer alternative to accessing a broader range of apps.
The Ease of Using Linux and ADB:
- A straightforward process that adds functionality without compromising security.
- Provides a learning opportunity for those interested in Linux and command-line tools.
Conclusion
We’ve navigated the waters of installing APKs on Chromebook without the need for Developer Mode, highlighting the simplicity and safety of using Linux and ADB. This method not only keeps your device secure but also opens up a new horizon of applications previously out of reach.